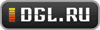5 советов от фотографа как делать отличные снимки на iPhone 16
Растущая сложность таких телефонов с камерами, как iPhone 16, может восприниматься неоднозначно. Хотя увеличение возможностей для съёмки — это всегда хорошо, это также может привести к путанице.
Будучи бывшим редактором раздела о камерах, я потратил много часов на то, чтобы настроить камеры так, как мне нужно. И как новый владелец iPhone 16 Pro, я только что потратил несколько дней на то же самое с новым флагманским телефоном Apple, который больше всего похож на камеру из всех, которыми я пользовался.
Когда я говорю «как камера», я имею в виду не только производительность (хотя 16 Pro в настоящее время является лучшим телефоном с камерой, который вы можете купить). Дело в том, что теперь процесс съёмки можно настроить так, чтобы он был больше похож на лучшие компактные камеры, чем когда-либо прежде.
Не все эти настройки сразу бросаются в глаза или включены по умолчанию. Поэтому, если вам казалось, что вам не хватает руководства пользователя для камеры iPhone 16 и 16 Pro, считайте это удобной отправной точкой для создания ваших лучших фотографий в 2025 году.
1. Основы: инструменты и их настройки
Инструменты «Сетка» и «Уровень» (вверху слева) — полезные инструменты для композиции. Функция «Вид вне кадра» также может быть полезна для уличной фотографии. Фотография справа выполнена по правилу третей.
Если вы хотите, чтобы ваш iPhone 16 или 16 Pro работал как беззеркальная камера, вам нужно включить несколько функций в настройках.
Сначала перейдите в Настройки > Камера и прокрутите вниз до Композиция. Убедитесь, что включены и сетка, и уровень. Сетка — отличный способ улучшить композицию, следуя классическим фотографическим рекомендациям, таким как Правило третей.
В следующий раз, когда будете делать кадр, размещайте интересные объекты или точки фокусировки там, где пересекаются эти четыре линии. Это придаст вашим фотографиям естественное напряжение, особенно в сочетании с другими техниками, такими как линия горизонта.
Точно так же «Уровень» — он позволяет убедиться, что горизонт прямой. Не стоит зацикливаться на том, чтобы каждый раз видеть, как эта линия становится жёлтой для идеально прямого снимка — иногда вам захочется сделать наоборот, чтобы добавить драматизма. Но это поможет сделать ваши пейзажные снимки более качественными.
Наконец, перейдите в Настройки > Камера> Сохранить настройки и включите некоторые из ваших любимых режимов камеры. Настоящие камеры не сбрасывают настройки по умолчанию каждый раз, когда вы их выключаете, потому что фотографы, как правило, устанавливают определенную начальную точку для каждой съемки.
Например, я включил режим камеры, стиль съёмки и настройки экспозиции, потому что предпочитаю, чтобы они оставались такими же, как я их выбрал, а не такими, как их настроила Apple. Таким образом, когда я открываю приложение «Камера», я точно знаю, что буду настраивать.
2. Формат файла
Во-первых, есть скучная, но необходимая задача — выбрать лучшие форматы для фотографий. Есть два основных типа форматов: сжатые (например, HEIF и JPEG), в которые уже встроены функции редактирования, и необработанные (или, по крайней мере, более гибкие) форматы, такие как ProRaw, которые дают больше возможностей для редактирования.
Я использую оба варианта в зависимости от ситуации. На фотографии ниже показан необработанный файл DNG с iPhone (слева) и файл, отредактированный в Lightroom (справа). Приложения для редактирования позволяют вносить «локальные» изменения, которые более точны, чем «глобальные», влияющие на всю фотографию.
Для первого типа перейдите в Настройки > Камера > Форматы, и вверху выберите «Высокая эффективность» (это означает, что ваши снимки будут в формате HEIF). Преимущество этого заключается в том, что вы сможете настраивать и применять фотографические стили Apple (подробнее о них ниже) после того, как сделаете снимок. Это невозможно с «Наиболее совместимым» параметром JPEG.
Далее необходимо выбрать необработанный формат для вашего iPhone 16 или 16 Pro, включив «ProRaw и управление разрешением». Выбор зависит от того, насколько сильно вы любите редактировать. Если ответ «не очень», то «HEIF Max (до 48 Мп)» подойдёт. Но если вы, как и я, используете Lightroom для удаления теней, выделения деталей и многого другого, то выбирайте ‘ProRaw Max (до 48 Мп)’.
Меня меньше беспокоит, что последний вариант занимает слишком много места, потому что ниже, в формате «ProRaw», я выбрал вариант с запутанным названием «JPEG-XL с потерями». Это уменьшает размер файлов примерно на 75–80% без заметной потери качества или разрешения изображения.
Как это работает во время съёмки? Теперь вы можете быстро переключаться между HEIF и необработанными файлами, нажав на опцию «Raw Max» в правом верхнем углу приложения «Камера». Я буду отключать эту опцию для обычных снимков, но для фотографий, которые я хочу отредактировать (особенно при плохом освещении), я буду нажимать на опцию «Raw Max».
3. Настройте свои фотографические стили
Фотографический стиль «Янтарный» (выше) позволяет делать снимки в желто-оранжевых тонах с дополнительной теплотой.
Фотографические стили Apple — это полезная золотая середина между стандартными файлами JPEG и более трудоёмким редактированием необработанных файлов.
Они немного похожи на популярные имитации плёнок Fujifilm, но более разумно применяются к различным аспектам ваших фотографий, когда вы нажимаете кнопку спуска затвора (что делает их чем-то большим, чем просто базовые фильтры).
Чтобы настроить стили фотографий, используйте сетку и потяните за точку (вверху слева) вниз, чтобы уменьшить «тон», или переместите ее по горизонтали, чтобы изменить «цвет».
Что особенно полезно, так это то, что вы можете настроить их так, чтобы уменьшить чрезмерную обработку Apple и сделать ваши фотографии более похожими на снимки, сделанные старой цифровой камерой.
Выбор фотографического стиля во многом зависит как от личных предпочтений, так и от ситуации. Но с большинством из них я обычно уменьшаю «тон» примерно на -40–-70. Это уменьшает склонность iPhone по умолчанию к более HDR или «плоскому» изображению, где тени искусственно приподняты. Это удобно, если вы хотите, чтобы устройство выглядело не так «похоже на телефон».
Фотографический стиль «Stark B&W» (выше) может придать фотографиям с чёткими формами более графичное качество благодаря высокой контрастности.
Возможно, вам понравится этот стиль, и в таком случае ни в коем случае не меняйте тон своего «Фотографического стиля». Но чтобы изменить его, нажмите на «Фотографические стили» в правом верхнем углу приложения «Камера» (маленькая сетка с точкой посередине), проведите пальцем влево или вправо, чтобы выбрать «Фотографический стиль», затем перетащите белую точку на сетке вниз, чтобы уменьшить тон. Это непросто, но с практикой становится легче.
Если вы хотите, чтобы ваш iPhone 16 или 16 Pro запомнил предпочитаемый вами стиль съемки, перейдите в Настройки> Камера> Сохранить настройки (как упоминалось ранее) и переключите режим съемки в положение «вкл».
4. Настройка управления камерой
Хотя многие из описанных выше настроек применимы к более старым моделям iPhone под управлением iOS 18, одной из новых функций iPhone 16 и 16 Pro является кнопка управления камерой.
Как поклонник традиционного физического управления камерами, я в восторге от потенциала этой новой кнопки, хотя и не совсем от её реализации. К счастью, есть способы настроить её так, чтобы она лучше вам подходила.
Для начала перейдите в Настройки> Камера> Управление. Если, как и я, вы обнаружили, что постоянно нажимаете кнопку случайно и открываете приложение «Камера», перейдите в раздел «Запуск камеры» и выберите «Двойной щелчок». Вас захлестнет волна облегчения.
Теперь прокрутите вниз до меню специальных возможностей в нижней части (см. ниже). Здесь вы можете дополнительно настроить его работу. Я обнаружил, что переключение на «Лёгкое нажатие» в меню «Лёгкое нажатие» лучше подходит для меня.
Далее нужно решить, что именно делает кнопка управления камерой, помимо функции спуска затвора. Вы можете выбрать экспозицию, глубину, масштабирование, камеры, стили и тон. Чтобы переключаться между ними, нажмите и удерживайте кнопку управления камерой, а затем быстро коснитесь её.
Для меня наиболее похожим на камеру является параметр «Экспозиция», который позволяет увеличивать или уменьшать экспозицию с небольшим шагом (например, «0,3 EV» — это треть ступени экспозиции). Я постоянно делаю это на своей Fujifilm X-T5, чаще всего для уменьшения компенсации, чтобы сохранить блики и придать сцене больше настроения. Здорово, что на телефоне есть что-то подобное, и это мой выбор по умолчанию для управления камерой.
Какими бы заманчивыми ни были «Глубина» и «Масштаб», они оба являются слегка искусственными эффектами (с использованием либо вычислительного боке, либо обрезки), которых я старался избегать. Если вы часто переключаетесь между стилями съёмки, возможно, вам будет удобнее использовать «Управление камерой для стилей».
Наконец, начиная с iOS 18.2, появилась возможность использовать кнопку управления камерой для блокировки автофокусировки и автоматической экспозиции одним нажатием кнопки. На практике я обнаружил, что это слишком неудобно в использовании, и обычно я все равно касаюсь экрана, чтобы выбрать точку и сфокусироваться, поэтому я оставил эту опцию (находится в Камера> Управление камерой> Блокировка AE / AF) отключенной.
5. Заполните пробелы с помощью приложений
Виджет Photopills для iOS (вверху) показывает время «золотого» и «синего» часа. Ниже (слева направо) находятся виджеты Photopills, «Ясная погода» и «Ветрено» — удобные способы узнать, когда и где можно делать фотографии.
Несмотря на то, что приложение «Камера» от Apple обладает широкими возможностями, есть много функций, которые оно не поддерживает, и для этого я использую сторонние приложения.
Самое важное — это редактирование необработанных фотографий. Приложение «Фото» отлично подходит для редактирования с помощью «Фотографических стилей» от Apple (просто перейдите к фотографии и нажмите кнопку редактирования внизу, которая представляет собой значок с тремя горизонтальными линиями). Но для редактирования необработанных файлов DNG я по-прежнему использую Lightroom (см. ниже). Хорошей бесплатной альтернативой является Snapseed.
Lightroom находится на моей главной странице вместе с Halide, в котором есть такие удобные инструменты, как ручная фокусировка (хотя я использую его реже, так как приложение «Камера» от Apple стало более мощным). Но я также создал второй экран с приложениями, связанными с фотографией, которые невероятно полезны при планировании фотографий.
Такие приложения, как Halide (используемое для описанных выше целей), имеют такие инструменты, как ручная фокусировка, которые помогут вам делать более абстрактные или креативные фотографии.
Главный из них — Photopills, виджет которого позволяет быстро узнать, когда в вашем регионе будет «золотой час» и «синий час». Обычно это отличное время для фотосъёмки, когда свет более мягкий, атмосферный и не такой резкий, как в полдень.
Я также использую Windy и Clear Outside, чтобы следить за облаками, дождём и вероятностью появления тумана. Одно из моих личных технологических решений — попробовать Viewfindr, который выдаёт удобные оповещения о погоде.
Но я надеюсь, что это руководство дало вам несколько идей о том, как настроить iPhone 16 или 16 Pro, чтобы делать лучшие снимки в 2025 году.
Сообщение 5 советов от фотографа как делать отличные снимки на iPhone 16 появились сначала на DGL.RU - Цифровой мир: новости, тесты, обзоры телефонов, планшетов, ноутбуков.